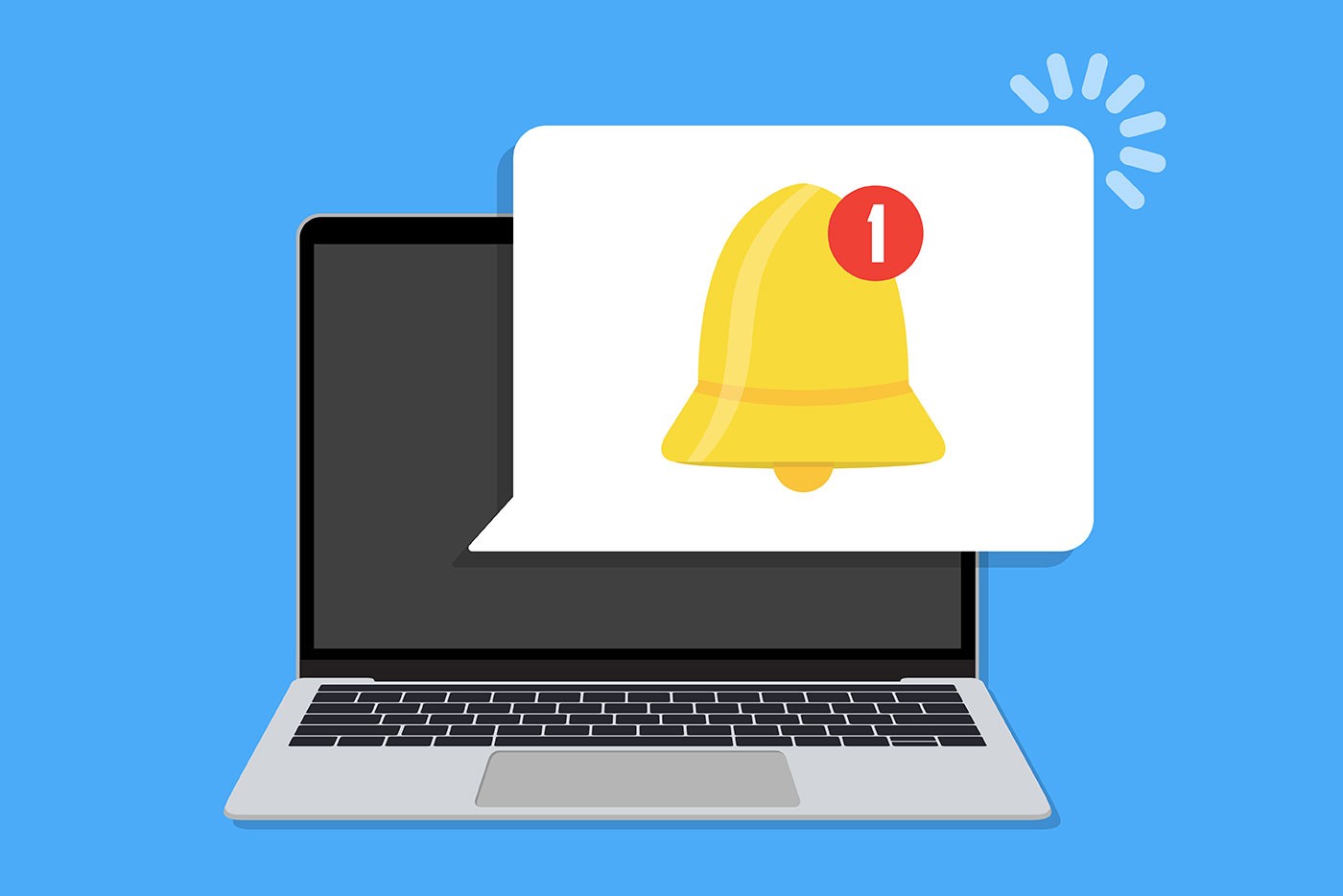Notification Settings Google Chrome
By default, you will receive Google Chrome alerts when an extension, app or website wants to send notifications. You can make changes to these settings at any time. There are numerous Chrome features designed for sending data to Google servers. Disabling all of them is a bad idea since many of them are useful. If you do not want Chrome to send data to Google, you can change a wide variety of settings to your satisfaction.
You should base your decisions according to each setting. A good example is if you want to browse privately. The tracks on your computer can be eliminated by going to the Chrome menu and launching a private window for browsing by clicking on New Incognito Window. You can turn on or off the Google Chrome settings of your choice.
Google Chrome Push Notifications Turn Off
Chrome can be set up to receive a variety of notifications including meeting reminders from extensions, apps and websites. If you are receiving ads or pop-ups, you can disable them. If you are browsing websites with misleading or intrusive notifications, they will be automatically blocked by Chrome. The recommendation is to continue to block these types of notifications. You will not receive notifications if you browse in incognito mode. You can block or allow notifications by following the steps below.
Step 1
- Open Chrome.
Step 2
- On the top right of your screen click on More than Settings.
Step 3
- Go to Privacy and Security, then click Site Settings.
Step 4
- Click on Notifications.
Step 5
- Select allow or block notifications
- Block or allow notifications by turning sites for sending notifications on or off
- Allow a site by clicking the add button next to Allow
- Block a site by clicking the add button next to Block
- Allow quieter prompts for notifications by clicking Use Quieter Messaging
- Block all apps or sites from sending notifications
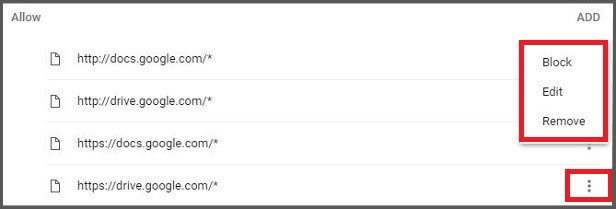
(Image Credit: BT.com)
Google Chrome Notification Settings to Consider Turning Off
You do not need to spend a lot of time changing Chrome notification settings. You can use them to provide a more secure and streamlined experience. Google Chrome has been a powerful browser since its launch in 2008. Chrome offers you simpler browsing with tabs and is one of the most popular browsers currently available. By making changes in your Chrome settings, you can improve your overall experience. You can find the majority of options on the Chrome Settings page. Look for the three dots on your upper right, then click on Settings.
Test your SEO in 60 seconds!
Diib is one of the best SEO tools in the world. Diib uses the power of big data to help you quickly and easily increase your traffic and rankings. Diib will even let you know if you already deserve to rank higher for certain keywords. As seen in Entrepreneur!
- Easy-to-use automated SEO tool
- Keyword and backlink monitoring + ideas
- Speed, security, + Core Vitals tracking
- Intelligently suggests ideas to improve SEO
- Over 500,000 global members
- Built-in benchmarking and competitor analysis
Used by over 500k companies and organizations:
Syncs with 
Google Chrome Advanced Tab
Before you start making changes in your settings, you should remove the data building up over time. Go to the Setting page, then click on Advanced. By selecting clear browsing data, you can remove all of the cookies that have been stored in Google Chrome in addition to the temporary data and other images stored on your PC. You have a lot more control over what you delete by using the Advanced tab. Here is where the advanced tab is located:

(Image Credit: Windows 10 Forums)
There is a drop-down box for the time range. This enables you to decide how far back you want to clear out data. You can remove all traces of your browsing history logged by Chrome on your PC by clicking the button market Sign Out first. You should perform this action regularly before you make any other changes in Chrome.
Controlling the Information Sent to Google
You can control the information sent to Google for analysis including diagnostic data by going to Settings, then the service pages for Sync and Google. Google analyzes this data to locate bugs in Chrome and to make browsing the web easier with suggestions for auto-complete searches. If you want to stop a lot of this feedback, you can. On the right side of your screen, you will see switches.
You can limit the information Google receives from Chrome by turning your choice of switches off. A good example is the URL switch. Turning this switch off will stop URLs from being sent to Google. This includes statistical feedback for how you are using the Chrome browser.
Preventing Tracking from Specific Sites
In addition to receiving Google Chrome alerts, cookies are stored on your computer through the Chrome browser. Logs are kept by these files regarding your preferences and who you are. Cookies are frequently used by specific sites to remember your location or to enable you to remain signed in. Third-party cookies are often used by advertisers for tracking your browsing across numerous sites. This is the reason you see Google Chrome notifications for specific products no matter where you are.
- Go to Settings
- Then advanced
- Then the screen for Site settings
- Click on Cookies and Site Data (Image Below)
- You can now block either invasive third-party cookies or all cookies.
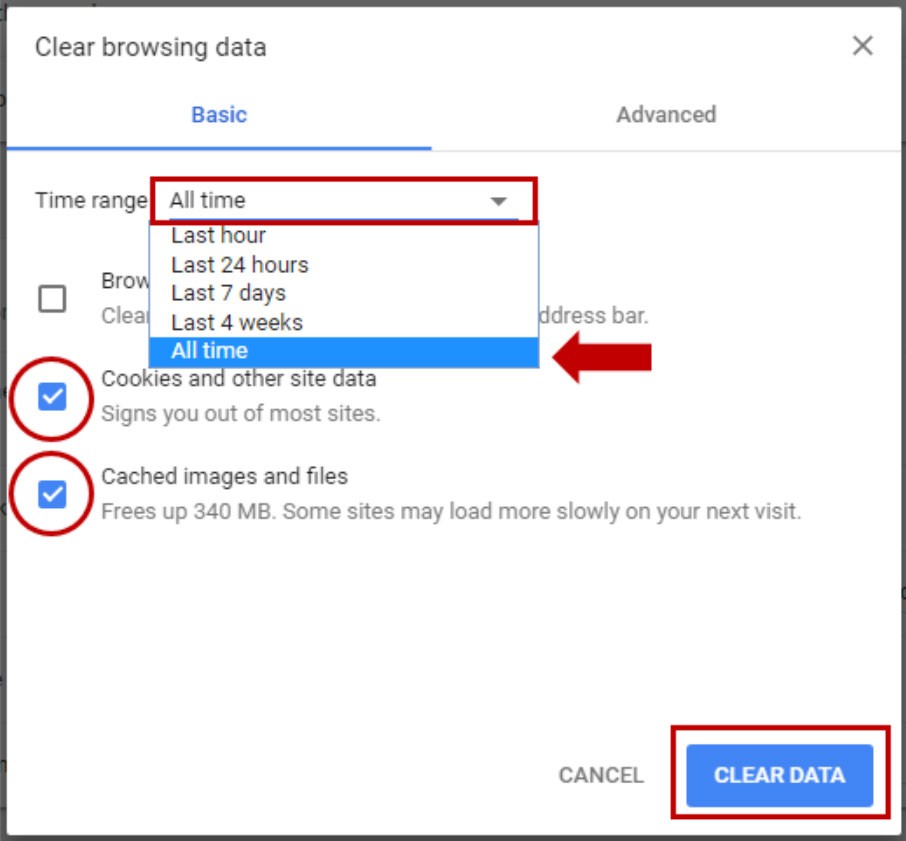
(Image Credit: MNsure)
If you want to take the extreme route, every time you leave Chrome go to Clear Cookies to clear out all of your cookies. Every time you close Chrome, your browser will reset automatically. This means you start fresh for targeted ads and website logins.
You Might Also Like
Setting Your Browser Data
The data collected about you by Google while you are using Chrome helps determine your next action. Chrome then decides which businesses should be recommended or helps you find something you looked at in the past. You have to decide how much trust you want to place in Google regarding your data to strike the right balance between convenience and privacy.
You can instruct Google to delete your entire browsing history automatically every three months. This means only your recent data is used for algorithms and recommendations. To control the way your browsing history is used by Chrome:
- Go to the Settings tab
- Then click on sync
- Then Google services
- You can now control your browsing history
- One of the options you will see is auto-delete every three months under Manage Activity
Signing into Google and Not Chrome
The Chrome default will sign you in to Google every time you sign into services including Gmail. This syncs your bookmarks, browsing history and passwords between your devices. If you use a lot of different mobile devices, tablets and computers, this feature is very helpful. You can also use Google docs or Gmail without your identity being attached to your Chrome browser.
- Go to Settings
- Then Advanced
- Allow Chrome sign-in
- Turn the switch to Off
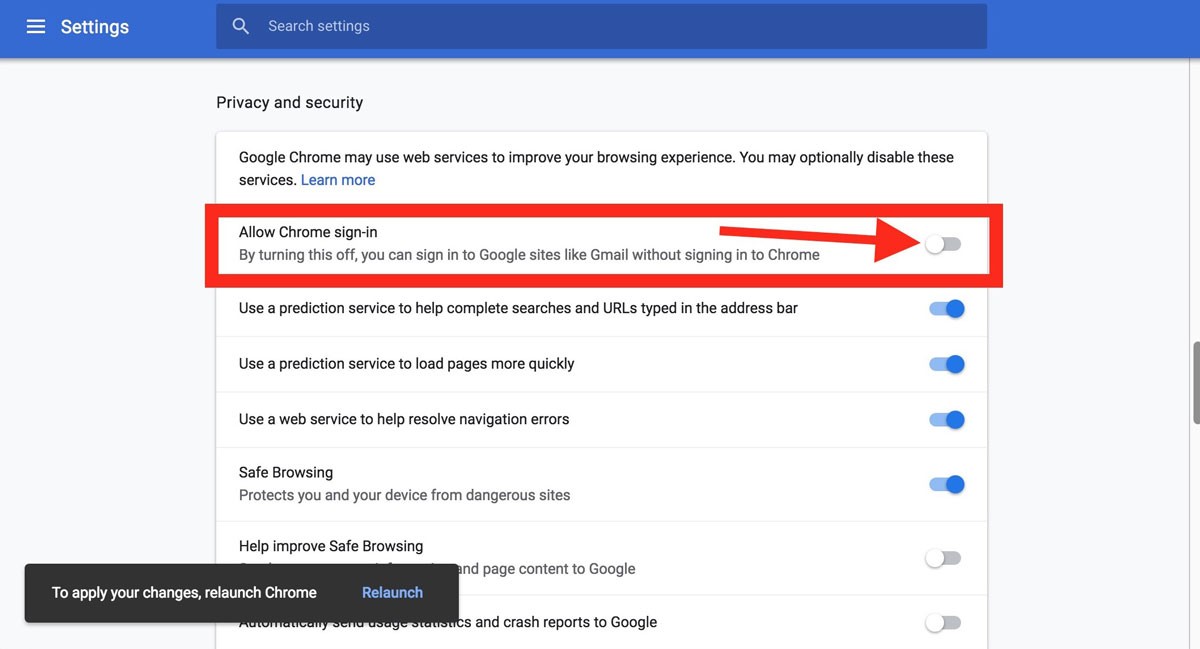
(Image Credit: OSXDaily)
You can still sign into or out of your Google account on the internet. The difference is when you sign into Google Chrome, your browser will not be linked to your account.
Increasing Speed to Multiple Site Searches
Multiple search engines are supported easily by Chrome. You can also use your keyboard to switch your searches to your favorite options including Amazon, Google and Wikipedia. Setting up this feature is fast and easy:
- Go to the Settings tab
- Then click on Manage Search Engines
- You will see a list of your current search engines
- You can select any of these or add a new on by clicking on Add
Your available sites and search engines are listed together under your keywords. If you want to conduct a search for a specific site, enter your keyword into the address bar for your browser. A good example is if your preference is a Wikipedia search. You can set up fast access by using the keyword WIKI.
Turning Off Annoying Google Chrome Notifications
The static pages of the past are long gone. This means a lot of online apps and websites want to access your microphone and webcam for numerous reasons including delivering maps for your current location or video calls. You need to grant these types of permissions as necessary for each site. You can also edit them using your master list:
- Go to your Settings tab
- Then click on Advance
- Finally, Site settings
- Select the permission determining which websites are granted access
- You can block all specific types of requests with one click or revoke permissions on an individual basis
You can also use this page to control the websites able to display notifications on your PC desktop.
Stopping Web Apps in the Background
Even after you have shut down Chrome, there are a lot of websites that will continue to run in the background to ensure file syncing on the internet or to send Google Chrome alerts when you receive a tweet. If you do not want apps and websites to continue running after you close Chrome, it can be prevented. Go to your Settings tab, then click on Advanced. There is a switch to turn off background apps after shutting down Chrome. Turn this switch off. For example:
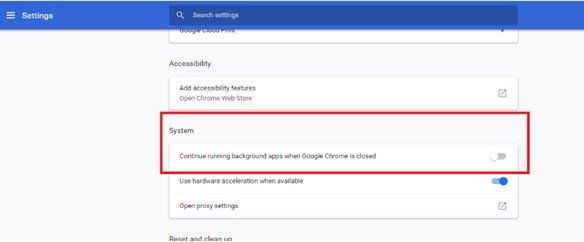
Making Changes to Google Chrome Notifications
Chrome is an appealing option because it is so easy to use. You can spend less time and accomplish more by using advanced features. There is a wide variety of options you can use to enhance the time you spend online including placing the focus of Chrome on privacy and using Chrome notification settings.
We hope that you found this article useful.
If you want to know more interesting about your site health, get personal recommendations and alerts, scan your website by Diib. It only takes 60 seconds.
Previously Closed Tabs
There are keyboard shortcuts you can use for Chrome to accomplish tasks faster and easier. One of these features reopens the tab you closed the most recently. If you continue using the same shortcut, more and more tabs previously closed will reopen.
Muting Noisy Websites
Having your browsing interrupted by videos and ads is extremely annoying. If there is a particular website you find incredibly annoying, you can mute it permanently. Go to the top of Chrome for the site you want to mute, then right-click on the tab for the website. Now you can select Mute Site. Unless you go back to the same menu and select Unmute Site, you will no longer hear any sounds from the domain you selected to ensure peaceful browsing.
Embracing Your Emojis
If you enjoy using emojis, there is something Chrome offers you will most likely be interested in. Open any Chrome text box in either Windows or macOS then right-click. Click on Emoji and Symbol to gain access to an impressive gallery containing both pictures and icons. If you do not see what you want immediately, there is a search box located at the bottom of your category list and at the top of your page. For instance:
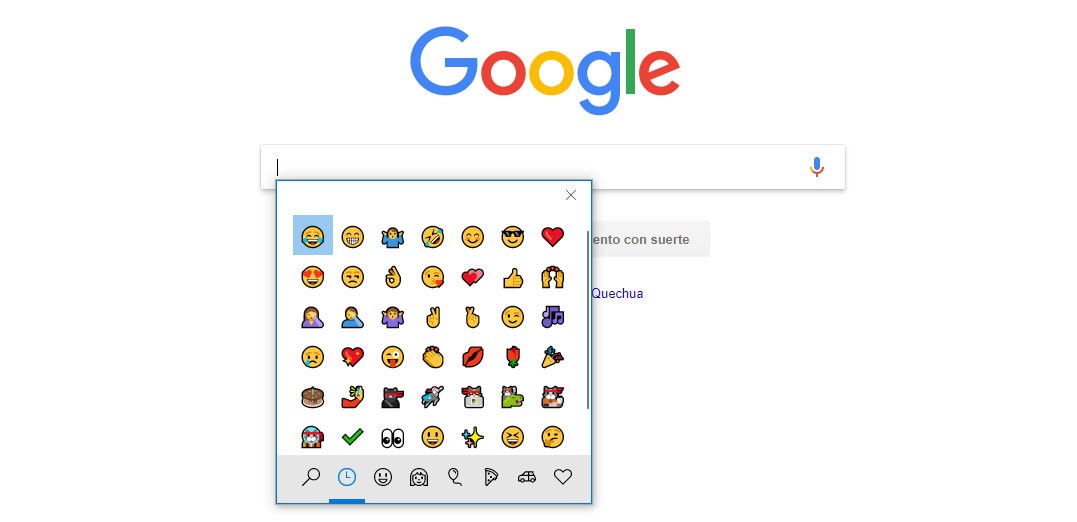
Stopping Noisy Chrome Notifications
There are a lot of websites using your Chrome browser to send notifications. If you are receiving too many of them, you have the ability to take control. Go to any site, then look for the symbol or padlock on the left side of your address bar and click. Select Site Settings and click on Notifications. You can now disable all notification alerts from the website.
Changing the Appearance of Chrome
Chrome includes a theming tool you may not have found. Open a new tab, then look to your lower right for the Customize button. You can select a complete theme according to your background image or select an entirely different gallery for either theme or color. You can even change the way shortcuts appear for your new tabs. For example:
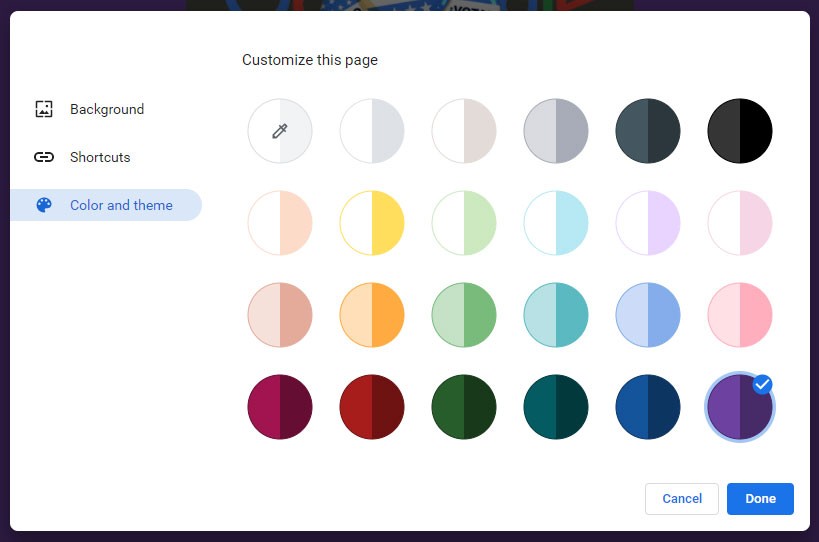
Casting Your Tabs
You can use Chrome to send your entire desktop or open tabs through your Wi-Fi network to a Chromecast device. This is a great option to share pics of your family or a presentation to your office. You can choose your local Chromecast device by clicking on the menu button for Chrome then Cast.
Switching Between Profiles
You already know different people can have user profiles on both Windows and macOS. You may not realize you can also have numerous Chrome profiles. You can separate your settings, history and passwords for different areas of your life such as home and work or have profiles for everyone in your family. You will see your avatar in the upper right. Click on it then Manage People to begin.
Looking Up Passwords
Although Chrome will remember your usernames and passwords for numerous sites, there is another option if you have not logged into Chrome. You can find passwords by going to the menu for Chrome then selecting Settings followed by Passwords. Look at the top of your screen for a search option for URLs or specific usernames. You can find your passwords by clicking on the eye icon.
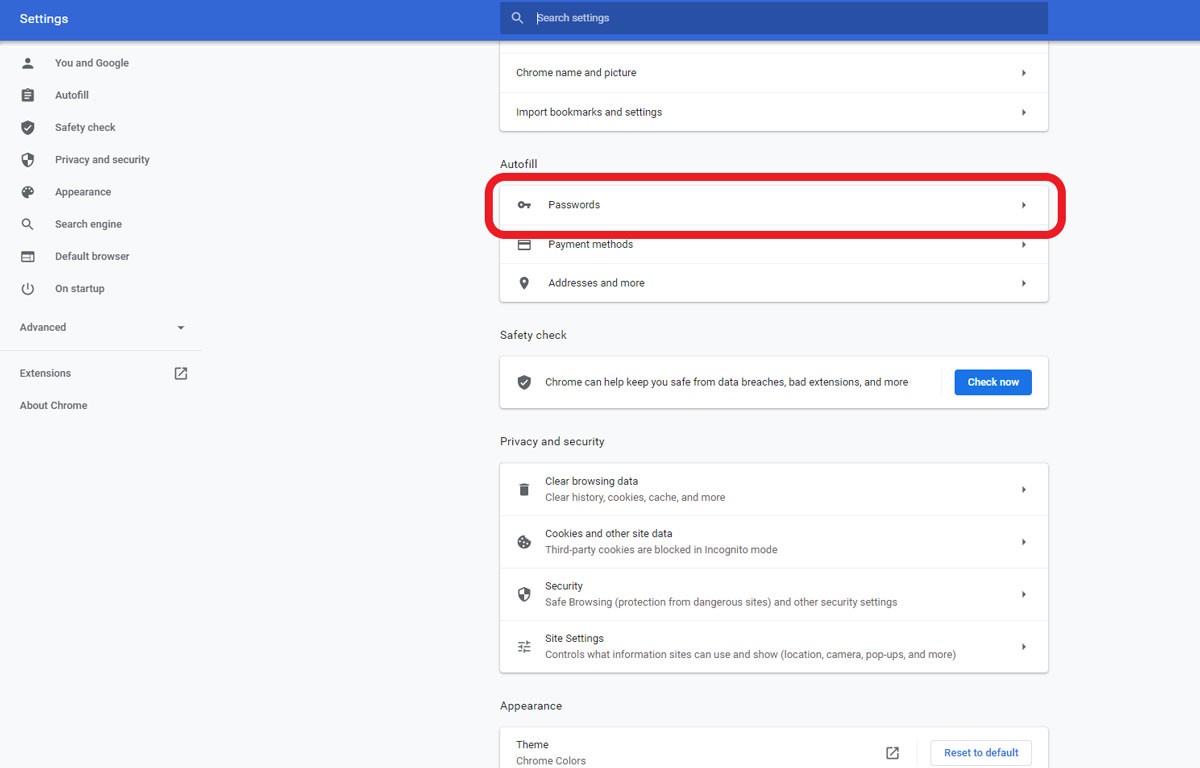
Using the Omnibox
You are most likely aware the Chrome Omnibox is the address bar located at the top of your pages. This is what you use for URLs and web searches. You might not realize you can also use this feature for instant answers. You can also define then a word you choose, a wide range of calculations or convert different measurement units.
Opening Tabs on Your Other Devices
Provided you have signed into Chrome for your other devices, you can open tabs on all of them. This is a great option to open a tab from an office computer after you return home. Open your Chrome menu, then select history twice. Click on the Other Devices tab to open a list. You can open any tab on the list.
Bookmarks Bar
Once a bookmark has been saved on your Bookmarks Bar, you can see it beneath your tabs. Right-click on one of your bookmarks, then click on edit to clear your Name field. You will now see a compacted row of favicons you can add considerably more bookmarks to.
Sending Specific Pages to Your Other Devices
You can be more proactive than simply opening tabs on an assortment of devices using Chrome. Open any tab header, then right-click and select Send to Your Devices. A list of all devices signed into Chrome will appear including tablets, laptops and smartphones. Choose any tab you like and you can send it to your other services.
Loading Your TaskManager
You will discover there is a task manager for Chrome just like for Windows. You can use this tab for several reasons including:
- Determining which website are using too many of your system resources
- Closing problem tabs
- Troubleshooting issues
Click on the three dots on the upper right of your Chrome menu. Select More Tools, then Task Manager. Click on any site in the list then End Process to immediately close the website. The image below shows what the Task Manager looks like:
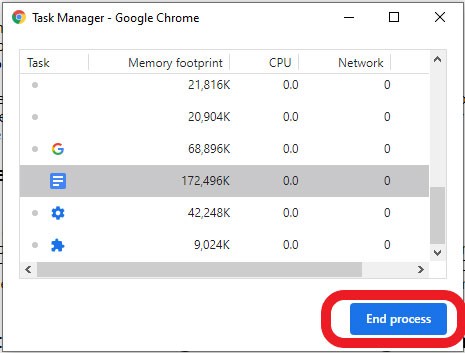
Enabling Reader Mode
Chrome includes a distraction-free, stripped-down reader mode but it is not a default. Despite being slightly rough, this mode is still a decent option. Open a new tab and enter chrome://flags. You can now enable a flag for the Reader Mode. Open Chrome, go to the main menu and select Distill Page. You can now use reader mode for any page.
Diib®: Customize Your Google Chrome Settings Today!
These Chrome settings will allow you to make more intelligent business decisions and can save you money in the long run. It can be difficult, however, to keep track of the hoards of information that a small business owner needs to organize on a daily basis. Diib Digital allows you to integrate your website with customized analytics designed to give you a good idea of the health of your website and notify you of any changes you’ll need to make. Here are some of the features our clients report using:
- Google Core Algorithm monitoring
- GMB monitoring of onpage statistics
- Link auditing and prompts for repair
- Broken pages where you have backlinks (404 checker)
- Keyword, backlink, and indexing monitoring and tracking tools.
Click here for your free 60 second website scan or simply call 800-303-3510 to speak with a growth expert!
FAQ’s
Google Chrome, by default, sends you an alert whenever an extension, app or website sends/or wants to send you a notification. Incognito browsing won’t send you a notification.
With your Android device, when you visit any website you will see a lock icon beside the address bar. Click that icon and you’ll see a dropdown menu that will allow you to “Allow” or “Block” notifications from that site.
These are the steps to turn on the sound:
- Go to Settings > Sound & Notification > App Notifications.
- Select the app, and make sure that Notifications are turned on and set to Normal.
- Make sure that Do Not Disturb is turned off.
On your android tablet or phone, open the chrome app. By the right hand side of the address bar, click on more. Then settings. Tap site settings. Then pop-ups or redirects. Turn pop-ups and redirects on or off.
The Chrome AdBlock works automatically by just clicking “add to Chrome”. You can select which ads you want to block too. Choose to continue seeing unobtrusive ads, whitelist your favorite sites, or block all ads by default.