What is Web Interface?
The simplest type of web management is your web user interface or interface web. This is due to the point-and-select capabilities enabling you to jumpstart your firewall management. To define web interface, it is a straightforward interface with configuration options located on your browser’s left-hand side. Your menu is either based on the DHTML or dynamic hypertext markup language default or is Java-based. There is no difference in functionality but there are slight variations to the look and feel.
To define a web interface, you must understand it is configured by default to only work over your HTTP or hypertext transfer protocol. You can also configure your web interface for working over your HTTPS or hypertext transfer protocol secure. This offers you the mechanism required for securing your web management traffic. You can use the majority of popular web browsers with your website interface including:
- Firefox
- Internet Explorer
- Chrome
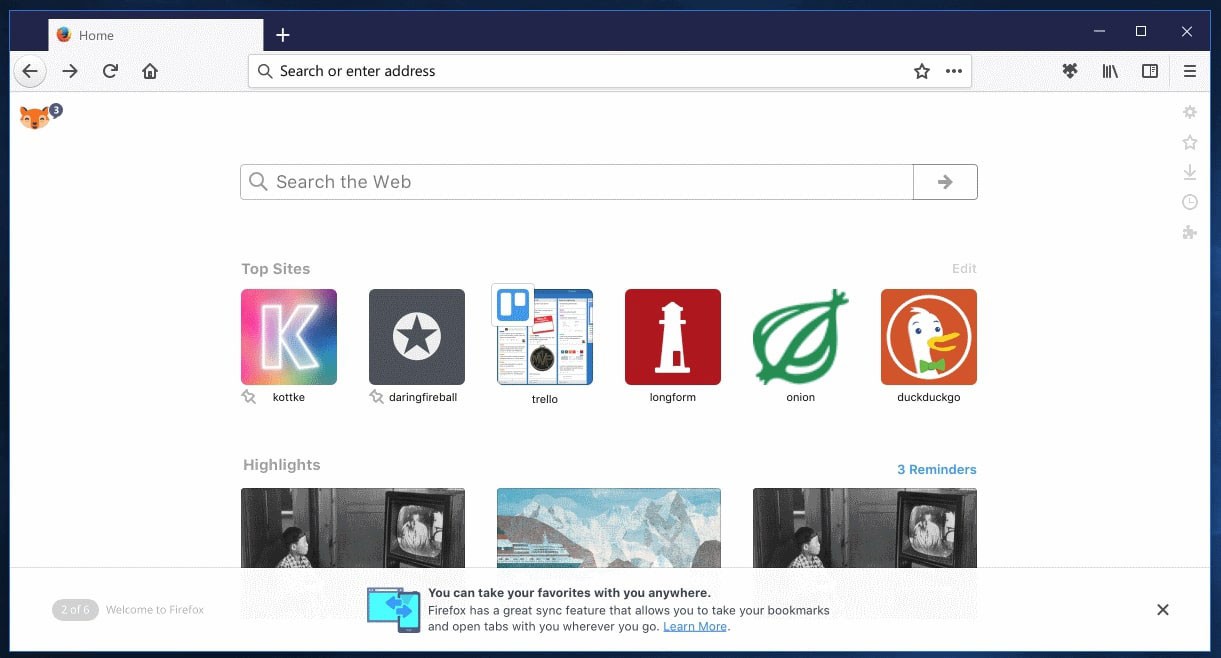
(Firefox interface, ghacks.net)
The question of what is a web interface can be answered by a mechanism enabling you to interact with the software or content you are running through your web browser on a remote server. Your web server downloads your web page content enabling you to use your browser to interact with the content. Your browser performs the function of a client. you can store your content on a remote server due to the distributed nature of your web browser in addition to receiving convenient content access.
There is a tremendous amount of data currently in existence due to these kinds of interfaces. The most frequently used web applications include:
- Webmail
- Instant messaging
- Online shopping
- Online document sharing
- Social media
How to Login to Your Router’s Web Interface
Once you understand what a website interface is, you need to learn how to login to your router’s website interface. This is essential for configuring your advanced settings. You can perform several different configurations including:
- Manually setting up your router
- Forwarding ports for your video camera and gaming console
- Setting up wireless-security for your network
Using a hardwired connection between your computer and router is recommended to access the web interface of your router. In addition to ensuring you have a stable connection, you will eliminate any potential access to other routers throughout your area. Some routers have an auto-sensing capability not requiring you to use straight-through or crossover cables. If you are accessing the web interface through a wireless device, make certain you have connected your router to your device before proceeding.
The steps required will vary slightly depending on the version and model of your router and the type of operating system for your computer. Before following the steps detailed below, the power for your router must be turned on.
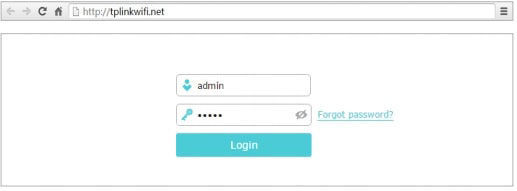
(Web interface login, tp-link.com)
Test your site’s SEO and performance in 60 seconds!
Good website design is critical to visitor engagement and conversions, but a slow website or performance errors can make even the best designed website underperform. Diib is one of the best website performance and SEO monitoring tools in the world. Diib uses the power of big data to help you quickly and easily increase your traffic and rankings. As seen in Entrepreneur!
- Easy-to-use automated SEO tool
- Keyword and backlink monitoring + ideas
- Ensures speed, security, + Core Vitals tracking
- Intelligently suggests ideas to improve SEO
- Over 500,000 global members
- Built-in benchmarking and competitor analysis
Used by over 500k companies and organizations:
Syncs with 
Step One
Launch your web browser, then type in the IP address for your router. If you are not successful, check the IP address for your router because it might have changed or been entered incorrectly.
Step Two
Type your login credentials into the provided fields. Admin is usually the default password. If you have personalized or changed your password, you need to enter it instead. If you have forgotten your password, your router will need to be reset.
Step Three
To be certain your interface web login was successful look for a screen to appear stating login successful, login complete, etc. Your actual message and appearance are dependent on the model and manufacturer of your router.
Troubleshooting Web Interface Access
Following the above steps is important due to the way your web services work and how you can reach them. Your access server includes a website interface with two main components. Your Admin UI interface is a type of website interface enabling the access server’s administrator to view and make changes to your access server configuration. A good example is when you make changes to your authentication system. If this is a local authentication system, new users can be added using your web interface. You can also:
- Set passwords for your users.
- Change the ports listened to by your access server.
- Define your access rules for the configuration of IP addresses your users can access through your VPN server.
This is your first step when you set up and configure your access server. There are also command tools available if your Admin user interface advanced settings have not been configured or to enable complete access to your server control without the need to use your website interface. Your web interface is your client user interface enabling you to connect to your access server through your VPN connection. This is how you are able to download unique software and connection profiles necessary to ensure a connection.
You Might Also Like
You will receive an option through your web interface for downloading and installing your OpenVPN Connect Client whether you are running Windows or macOS on your computer. You will also be provided with additional information to make a connection for other platforms as well. You should be offered connection profiles you can use with compatible software such as a profile for an auto-type login or a user-locked profile. Your web interface should include separate downloads for both macOS and Windows.
The recommendation is downloading and installing the version offered by your access server. This is because the connection has been preconfigured specifically for your server. If you use a generic version, you need to be aware it will be completely blank. This means it has not been configured.
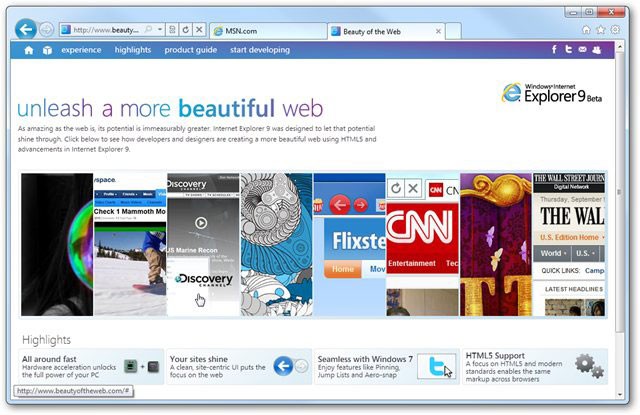
(Internet Explorer interface, howtogeek.com)
Accessing Your Web Interface
You must have an appropriate browser or you will be unable to establish a connection to your web interface. Suitable browsers include:
- Internet Explorer
- Google Chrome
- Firefox
- Microsoft Edge
- Opera
If you are using one of the extremely old browsers, there is a good chance you will have issues accessing a website secured by HTTPS. A good example is if your computer is running Windows XP, you will most likely be unable to establish a connection until you update to a more current system. You can reach your access server by default through your server’s access bar. If you only have an IP address for your server, this is the information you need to enter in your browser.
- If you use an IP address, your default access server will need to listen using the same IP address.
- Your default access server installation port is dependent on the manufacturer and model of your router.
- You should have the option to use one of two different ports. The explanation as to why is extremely complicated but should be explained in your users manual.
- You can open your web interface by using the same IP address as your access server and pointing your web browser to this address.
- IF your access server setup has already been completed but you do not remember your access code, your administrative access user codes will need to be reset.
- IF you are setting up your access server for the first time, you can follow the steps below.
- When you initially begin, there is a good chance a DNS name has not yet been set for your server. This will require a self-signed certificate. It is impossible to make certain your access server has a validated SSL certificate as soon as you open the box in the majority of situations.
- This means your server will begin with a self-signed certificate your web browser will not be able to validate automatically.
- During your setup, you will see warnings on your screen.
- To continue accessing the web interface for your server you can either add an exception or override your warning to continue. Do not be concerned because this is completely normal. You can resolve this issue later with a DNS hostname for your access server’s IP address.
- You will then install a valid SSL certificate corresponding to your DNS hostname.
- You will always need to use a name for accessing your server as opposed to directly entering an IP address.
- You will then be able to access your Admin user web interface.
- You will log on with the password you set and through the username you received in the installation instructions for your platform.
- The recommendation is to read your documentation to complete your configuration correctly.
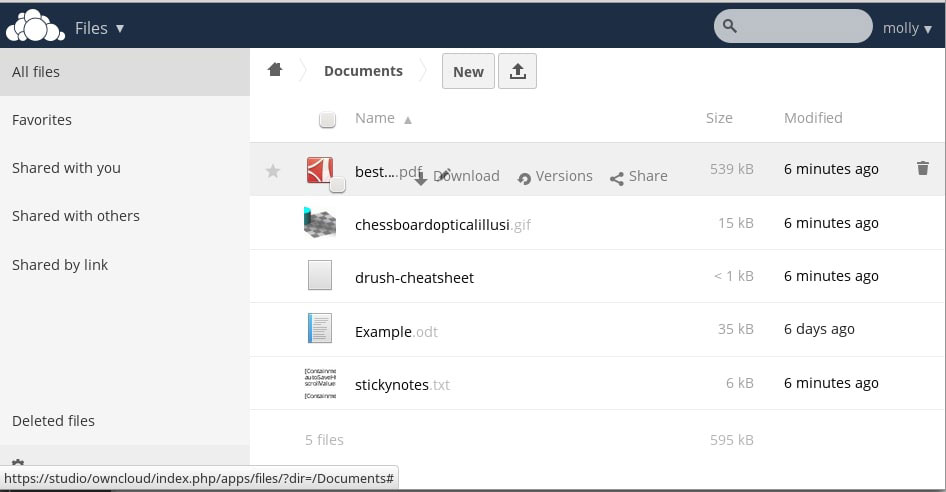
(Web interface tool, owncloud.org)
You also need to Look at the page for your security recommendations to make certain your access server is properly secure. You can reach your client web interface through a valid user account. You can create an account through your chosen authentication backend including PAM, RADIUS and LDAP or in the LOCAL authentication mode through your access server. Although you can use your administrative user account, this is not recommended.
The recommendation is the creation of a standard unprivileged account for users. After you have accessed your web interface, additional information is available regarding using your web interface to configure your access server.
Unable To Reach Your Web Interface After Initial Installation?
If your access server installation has just been launched or installed and your interface web is not working correctly, you have several options to diagnose your issue and determine what is wrong. If an Amazon AWS instance has been launched with your web interface not responding, you need to log into SSH first using the same private/public key pair and username you used initially to be able to launch. Your SSH key is used for authentication because there is no password.
If your Amazon AWS installation for your access server is new and your key pair has been lost, your best option is to terminate your launch and try again. You need to pay close attention when you create your new key pair and save the information in a safe place. Once you have successfully launched and completed a connection to your SSH, you will be unable to continue until you accept several default settings and accept your license agreement.
Your defaults should be acceptable but you can change them later. Your web interface should now come online. The next step is setting a password for your user account to ensure you will be able to log onto your web interface. If you need help, check the installation instructions for your specific platform. If you are still experiencing issues, you should check your settings for security groups even though you probably did not change your defaults resulting in your web interface traffic being blocked.
You need to be aware that changing your default settings is risky if you are not experienced with setting up a web interface. If you are deploying a virtual appliance and your web interface does not respond, you need to log into your virtual console first. This is located directly on your virtual machine. You will need to use the password and username root displayed. You will be unable to use your default root account for SSH access on any virtual appliance unless it is enabled.
The recommendation is the creation of your own SSH access instead of accessing your server through SSH as opposed to enabling your device. Once your virtual appliance has been launched successfully and you have logged onto your virtual console, you must accept the licensing agreement. If you are still experiencing issues, you should check the installation instructions provided with your virtual device.
Installations on Specific VPS Providers and Cloud Platforms
If your installation is through either a VPS provider or cloud platform other than Amazon AWS or Microsoft Azure, the package for your access server installation might install properly but your stated IP address may not be responding correctly to your web interface. In this instance, there are two common issues capable of preventing your access server from starting correctly or stopping your server from being reached. The first issue is fairly common and involves specific VPS images.
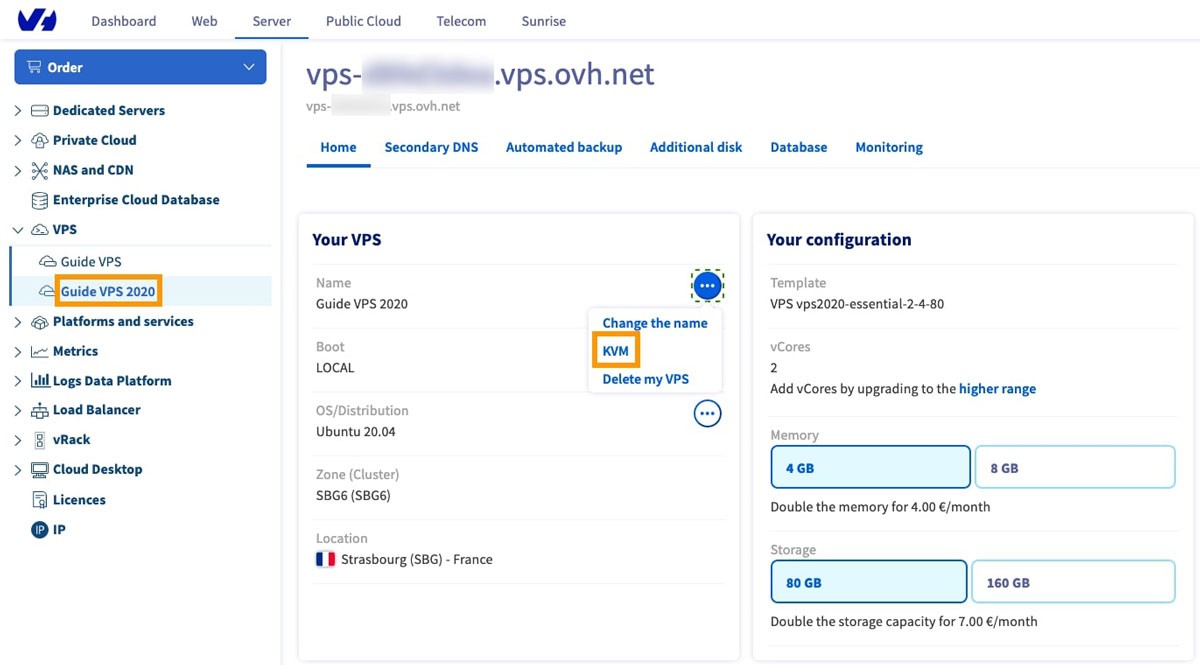
(VPS Platform, ovh.com)
A good example is a kernel for both Kimsufi and OVH for specific operating systems provided by the manufacturer. The system you are using might be developed using a static kernel missing specifically related iptable kernel modules in relation to the kernel modules. This means specific kernel modules are prevented from loading. The result is your access server partially starting but your web interface is unable to come online at all. If you are experiencing this issue, it can be resolved.
You need to revert to the stock kernel you received with your operating system. This will prevent these modules from loading to allow your web interface to become available for a normal startup. If you are still experiencing issues, you can consult your troubleshooting guide for a solution. If no solution is listed, your best option is to contact the manufacturer for instructions.
Testing Your Access Server Web Interface
If you are experiencing the above issue, you need to test your system. This is the best way to determine if your kernel is being altered prior to your web interface listening through your access server. If the test shows your web interface is listening through the correct IP address and port, there is a good chance you are experiencing an issue with your firewall as opposed to a kernel. The second issue is concerning several cloud platforms such as Digital Ocean.
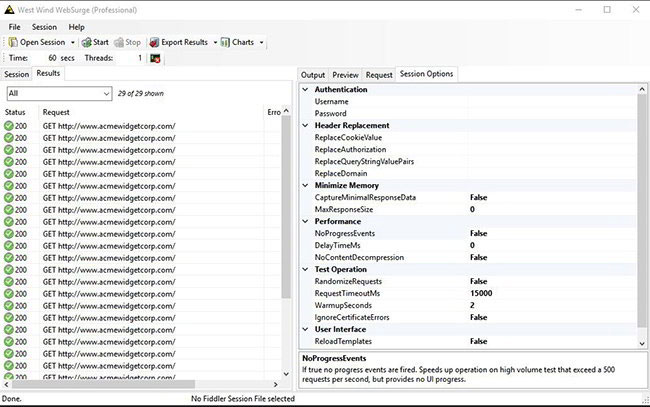
(Example of load testing, dzone.com)
These network interface configurations contain a type of duality. This means the IP address you have received from your cloud provider used for additional functionality and management of your VPN to reach the internet and access your server are using the exact same network interface. Your access server will become confused when this occurs resulting in binding to an incorrect IP address. You can fix this issue by changing the IP address your access server is listening to.
We hope that you found this article useful.
If you want to know more interesting about your site health, get personal recommendations and alerts, scan your website by Diib. It only takes 60 seconds.
You need to determine if your access server is listening. You should find a solution in your troubleshooting guide. If no solution is available, you need to contact the manufacturer of your device to proceed.
Are Web Services for Your Access Server Listening?
You can run numerous tests provided you have used your SSH or console to log into the operating system for your access server first and obtained root privileges. You can then conduct tests to figure out if your access server’s web services are actually listening. You can bypass issues regarding port forwarding or your firewalls by conducting local testing using your command line. This will directly test your server.
Diib®: Let Us Monitor Your Web Interface
Knowing about your web interface and how to make adjustments can be time consuming and difficult. Diib Digital monitors all aspects of your website, including the technical aspects like your web interface. We customize alerts and objectives designed to help you make the necessary adjustments when needed and see the overall health of your website. Here are some of the features we’re sure you’ll love:
- Provide Custom Alerts, which keep you informed on your website health and any changes to the google algorithms that can affect your traffic and web interface health.
- Give Objectives with customized suggestions on ways to improve your mobile friendliness, website health and organic traffic.
- Offer core insights into not only your own website health, but that of your key competitors.
- Allow you to sync your Facebook profile, giving you insights into the specifics of your social media campaign. Things like specific post performance, demographics of users, best time of day to post and conversions.
- Provide a monthly collaborative session with a Diib growth expert that can help you fine tune your mobile SEO efforts and guide you to growth and success.
Call today at 800-303-3510 or click here to get your free 60 website scan and learn more about your SEO strengths and weaknesses.
FAQ’s
This is a web app that gives you the ability to interact with content or software that is running through a remote server/web browser. The content is downloaded from the web server and you can then interact with the content in a web browser, which acts like a client.
The most important part of a user interface, at least for you, is that it determines how easily you can make the program do what you want it to do. If you can’t make it do what you want, your program will be of miniscule value.
These include: shopping carts, word processors, web applications, spreadsheets, file scanning and conversion, video and photo editing, email programs like Gmail, Yahoo and AOL.
This is the point of human-computer interaction and communication in a device. This includes, but isn’t limited to: the appearance of a desktop, keyboards, a mouse and display screens. It is also the way a user interacts with an application and/or website.
This is an interface that allows you to interact with a computer or device by navigating your way through a series of menus. Like a mobile phone, you are presented with a menu, make a choice, and are then onto another menu.




gvibe says:
Thank you for the useful information, it was very necessary for me!